m7c1
Much by way of discourse, some by way of advice; security from Clausewitz to Fancy Bear.

Samba is a collection of programs that form a file server for Linux. It's dead-easy to setup and get going with, and is very fast. I use it for a variety of things, but its killer application for me was accessing my music collection. I recently moved from NFS to Samba to share around 500 gigs of tunes, and what was a mediocre solution turned into something that I can't tell isn't on my local disk. It's great.
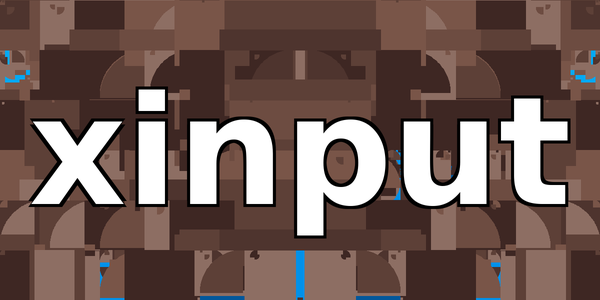
Anyone who's used Linux on a laptop has likely encountered some less than ideal trackpad behavior. For instance, I lived with what appeared to be a random pasting problem for months before discovering that it to be a middle mouse button 'feature'. I'm sure that in some cases calling it a feature is warranted - but I found it infuriating. Some times edits before committing get a little too large - and when that coincides with having accidentally pasted a semi colon into a large file with lots of other edits, hair pulling ensues. As with most things, once we understand the problem, the fix is simple!
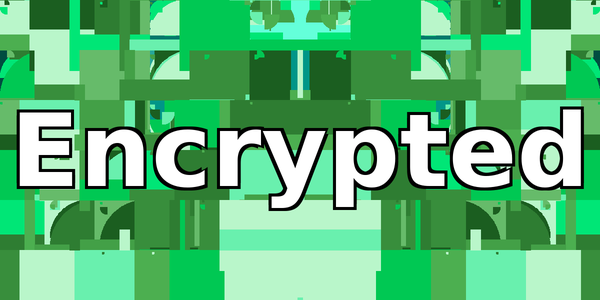
In this tutorial, we'll cover how to create an encrypted container on Linux. We'll also cover how to integrate its use into your environment. You can think of this space as a safe, which you can open, store things in or read things from, and then close again. Additionally, some of the techniques used to do this are generally quite valuable. Among them are the ability to create files of arbitrary sizes, and create links that allow arbitrary scripts to be run as you would any other installed program.

Today we'll explore the Desktop Entry specification, and see how we can implement it to integrate applications into our desktop environment. Specifically, we'll do this by creating a desktop entry file for Calibre, a great e-book organizer that I use regularly. For a couple of different reasons, I installed Calibre from source, and so it didn't automatically get a desktop entry created for it like it would have had it been installed via aptitude. Regardless of cause, the situation serves as a good opportunity to create a desktop entry manually!

Sometimes you're lucky enough to have access to an extra monitor. If you're using i3, or any other desktop interface that doesn't have a gui or some simplified means for display management, setting up that second monitor might be something of a challenge. In this brief tutorial, we'll cover how to set up and use multiple monitors with i3. We'll use xrandr and i3-msg to orient our displays and place the workspaces we want on whatever monitor we want.
Quick Links
Search
Tags
Popular Posts
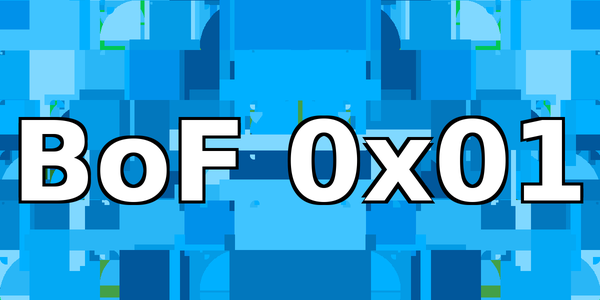 Buffer Overflow 0x01
Buffer Overflow 0x01
A step by step buffer overflow tutorial. We'll cover why buffer overflows exist, how they can be abused to subvert flow of control, and step though an example exploitation in Linux using GDB.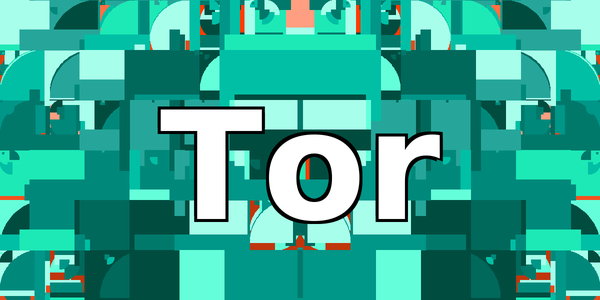 Tor and "Invisibility"
Tor and "Invisibility"
Misconstruing Tor as a cloak of invisibility is dangerous.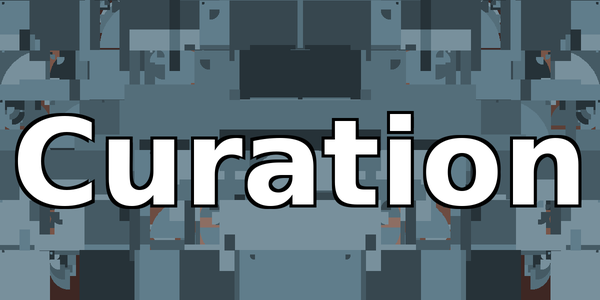 Curation
Curation
How can we continue to protect ourselves in an era defined by ubiquitous data collection? Curation! (Ab)using Tor to circumvent GDPR
(Ab)using Tor to circumvent GDPR
Utilize Tor to circumvent GDPR in Europe.